사진활동/촬영기법
[포토샵 메뉴얼] 배경 흐림 효과를 적용한 아웃포커싱 효과 구현
Redbear94
2022. 12. 19. 11:32
728x90
반응형
안녕하세요~
오랜만에 포토샵 기능에 대해서 한 번 포스팅 해볼까 합니다
이번에는 배경 흐림 효과 및 원근법 구현을 위한 아웃포커싱 기능 구현에 대해서 소개해 드리겠습니다

아웃포커싱이라는 용어가 많이들 생소하실 거라 생각하는데요,
인터넷에는 어떻게 설명하고 있을까요?
사진을 촬영할 때 피사계 심도를 얕게 하여 초점이 맞은 피사체를 제외한 배경을 흐려지게끔 뭉개버리는 기법
음... 어떤 얘기인지 쉽게 이해되지 않으실 수도 있는데요,
한마디로 특정 피사체가 부각되거나 원근법 구현을 위해서 배경을 흐리게 만드는 기법을 의미합니다
백문이 불여일견이라고 제가 직접 제작한 사진들로 설명해 드리겠습니다


위 두 사진이 아웃포커싱 기능을 적용한 사진들입니다
첫번째 '아메리카노 (2022)' 사진은 필드 흐림 효과 (Field-Blur)를 적용하여 배경 전체에 흐림효과를 적용시켜서 커피와 팔 부분을 더욱 부각시켜 준 작품입니다
그리고 두번째 '해변을 바라보는 남자 (2022)'는 제가 이전 포스팅에서도 한 번 사용한 작품인데요,
기울기-이동 (Tilt-Shift) 효과를 적용하여 사진 배경에 원근법을 적용시켰습니다
기존 사진보다 더욱 퀄리티가 높아진 듯 하네요 ㅎㅎ
자 그러면 아웃포커싱 기능 구현에 대해서 알아볼까요?
우선 설명은 기울기-이동 효과를 가지고 설명해 드리겠습니다. 사실 흐림효과 구현 방법은 다 비슷하기 때문에 ㅋㅋㅋ
1. 우선 작업할 사진을 불러옵니다. 레이어 복제를 통하여 '피사체 / 배경 / 원본 레이어'용 3개의 레이어를 형성시킵니다.

2. 그 다음으로는 배경 작업을 위해 피사체를 분리해야 하는데요, 해당 레이어를 클릭하고 왼쪽의 빠른 선택 도구를 클릭하여 색출할 피사체를 선택합니다

3. 선택 > 선택 및 마스크 (Select and Mask)를 클릭합니다

4. 클릭하면 마스크 속성을 설정할 수 있는데요, 우선 보기를 오버레이로 선택하고 추가를 레이어 마스크로 설정하고 확인을 누릅니다
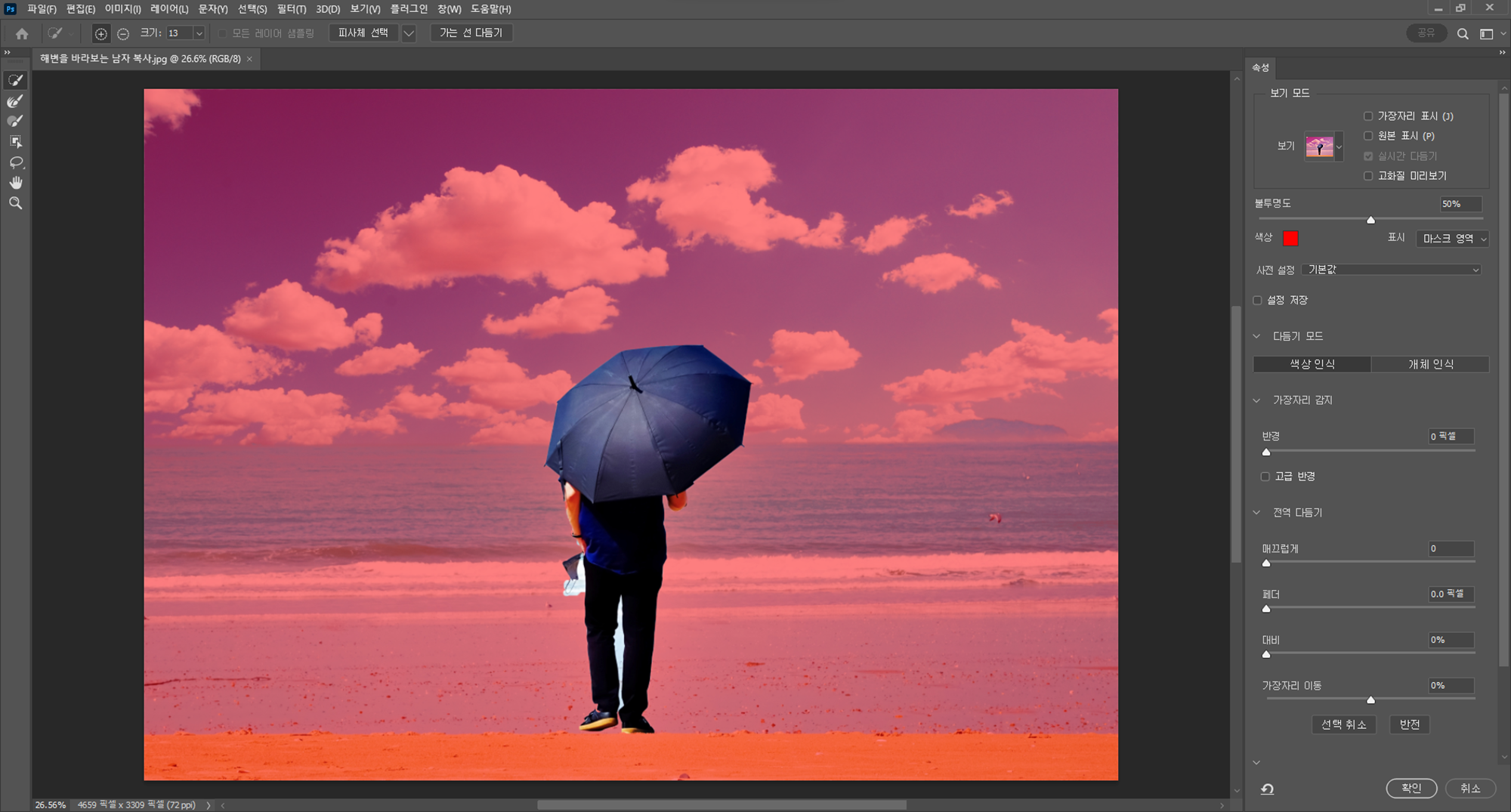
그러면 피사체 레이어에 피사체를 추출할 마스크가 생성됩니다. 이제 배경 레이어에서 피사체를 제거해야 되는데요,
해당 레이어에 피사체 선택을 유지하기 위해서 Ctrl을 클릭한 상태에서 피사체 마스크를 클릭하고, 배경 레이어를 클릭하면 피사체 선택이 유지됩니다
5. 그 다음, 피사체 마스크를 피사체를 완전하게 제거하기 위하여 수정 > 확대를 선택하여 피사체 선택 영역을 확대합니다

이제 피사체를 제거해야겠죠?
6. 편집 > 칠 (Fill)을 클릭합니다 (피사체에 오른쪽 버튼을 클릭하고 칠을 클릭하셔도 됩니다)

7. 그 다음 내용 인식 (Content - Aware)를 선택하고 확인 버튼을 클릭합니다
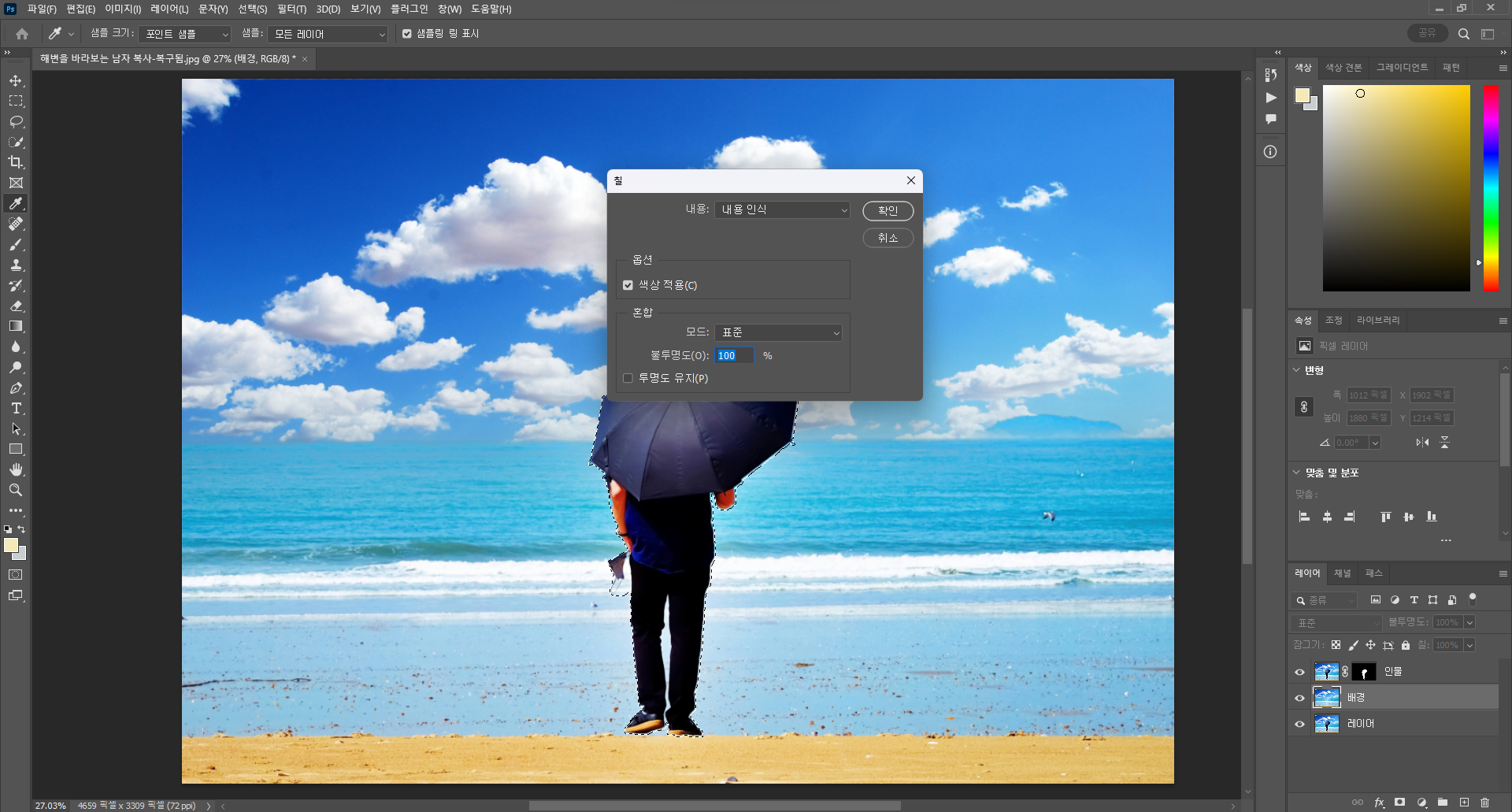
그러면 아래와 피사체 영역이 배경 영역으로 채워지면서 피사체가 제거가 됩니다. 원활한 작업을 위해 배경 레이어를 제외하고는 표시를 끄시는 게 좋습니다
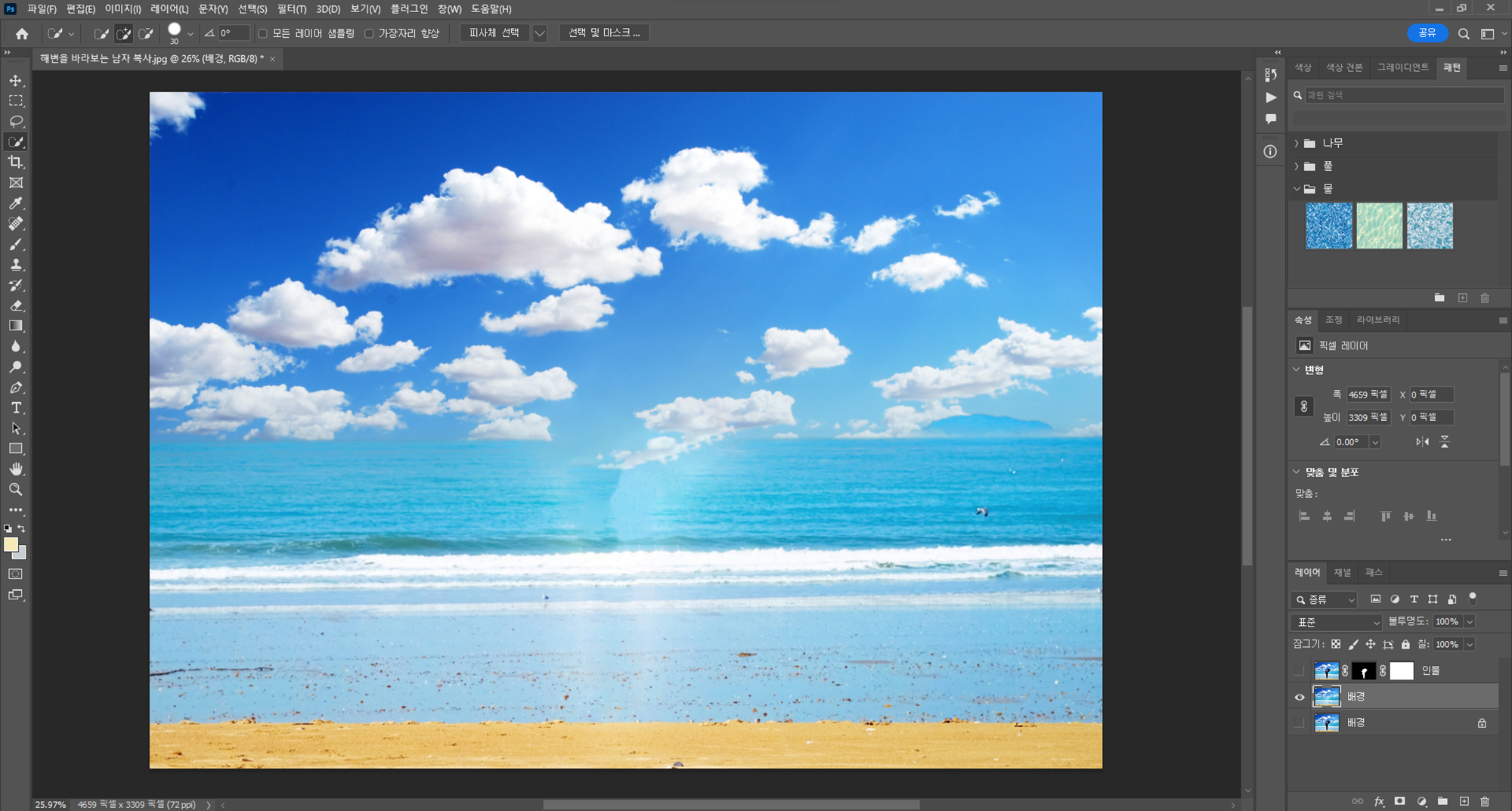
8. 추가로 하나만 더 설정할까요? 흐림 효과를 설정한 뒤에도 수정할 수 있게 배경 레이어 클릭하고 고급 개체 > 고급 개체로 변환을 클릭합니다
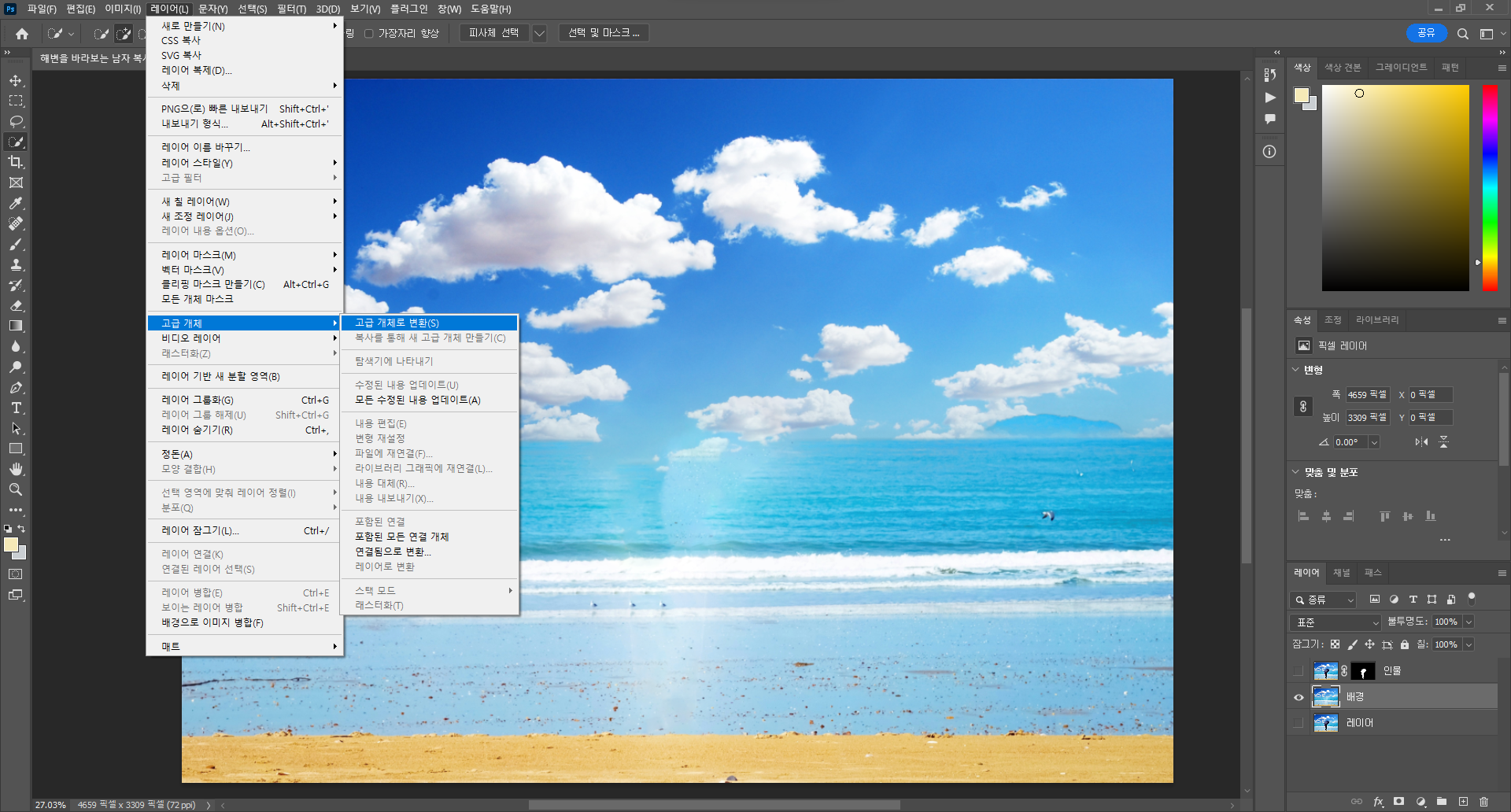
자 이제 준비는 다 끝났네요~

9. 자 이제 흐림 효과를 설정해 볼까요? 필터 > 흐림 효과 갤러리 > 기울기-이동 (Tilt-Shift)을 클릭합니다
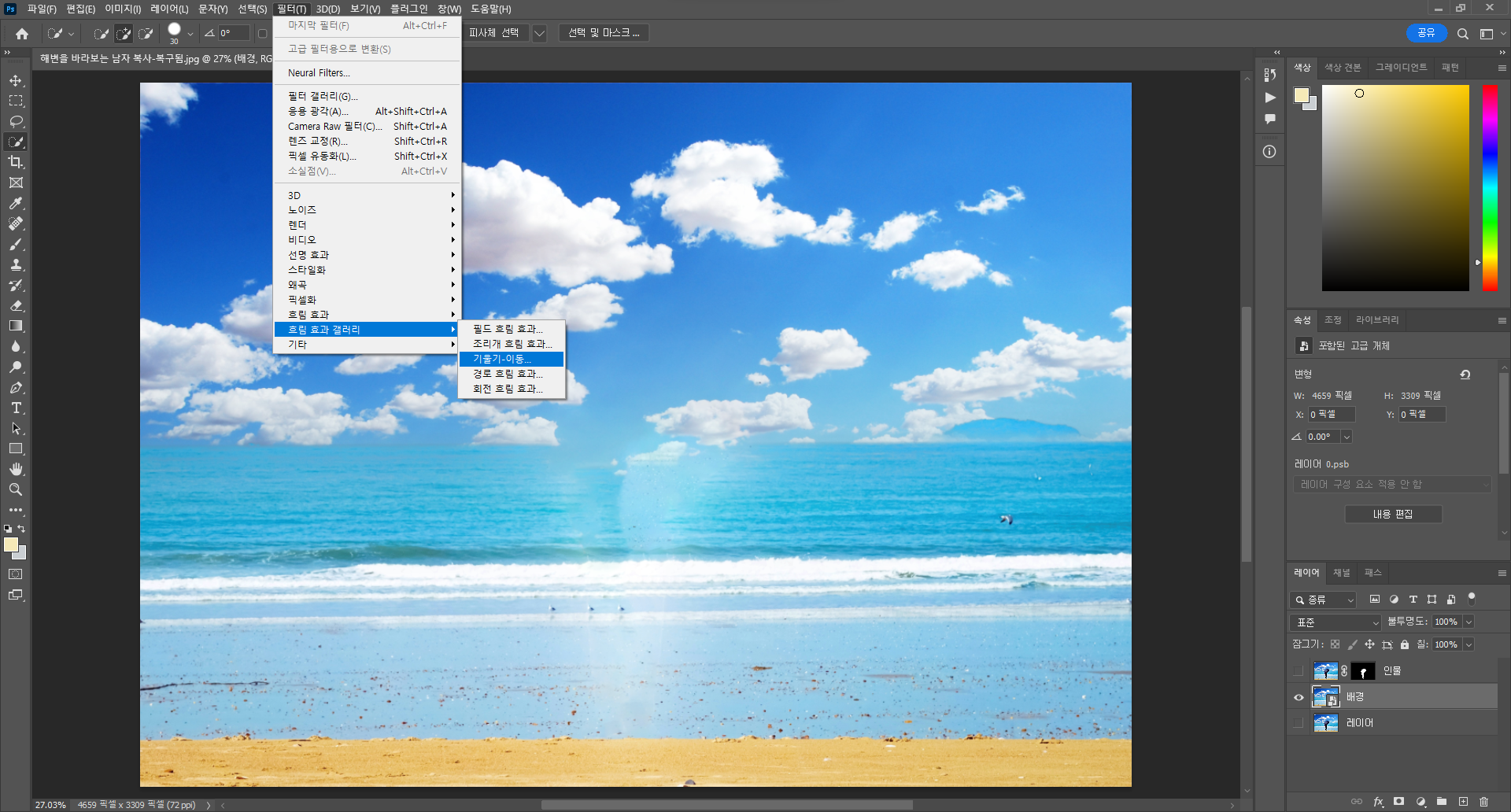
10. 그러면 실선과 점선이 생성되는데요,
아래 이미지에도 설명해 놨듯이 실선과 실선 영역은 선명한 영역이라고 보시면 되구요, 실선에서 점선으로 갈수록 점점 흐려지는 영역이라고 보시면 됩니다. 그리고 실선 넘어서는 점선 마지막 흐림 강도로 흐려지는 영역입니다
본인 나름대로 선명한 영역과 흐린 영역을 설정하시고, 흐림 효과 정도 설정 후 위의 확인 버튼을 클릭하시면 흐림 효과가 설정이 됩니다 (저는 25 픽셀로 설정했네요~)
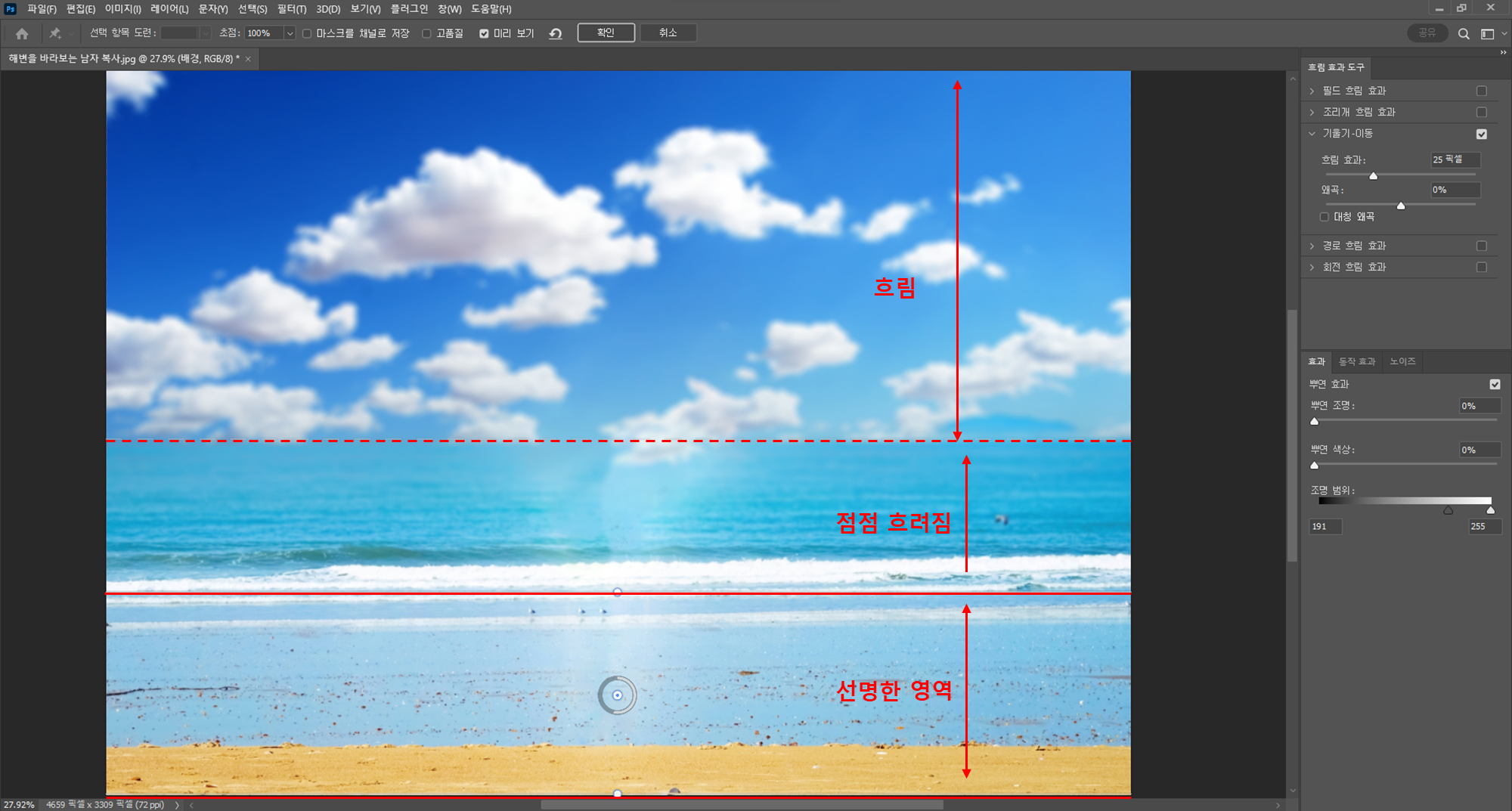
11. 이제 인물 레이어 표시 버튼을 클릭하면 완성입니다. 배경에 원근법이 더해져서 더욱 퀄리티가 높아보이네요 ㅎㅎ

추가적으로 경로 흐림 효과라는 기능이 있습니다. 이는 사용자가 설정한 방향으로 이미지가 움직이는 것과 같은 효과를 주는 기능입니다
흐림효과 > 동작 흐림 효과도 똑같은 역할을 하는 기능인데요,
저는 개인적으로 동작 흐림 효과가 더 생동감 있게 느껴져서 이로 대신 설명해 드리겠습니다
아래 이미지가 동작 흐림 효과를 적용한 이미지 예시입니다. 실제로 풍차가 시계방향으로 회전하는 듯한 인상을 받을 수 있죠


이제 구현 방법을 살펴볼까요? 앞의 레이어를 분리하는 과정은 위에 설명드린 과정과 동일하니 흐림 효과만 설명드리겠습니다
우선 피사체 분리 까지 하시면 아래와 같은 형태가 됩니다
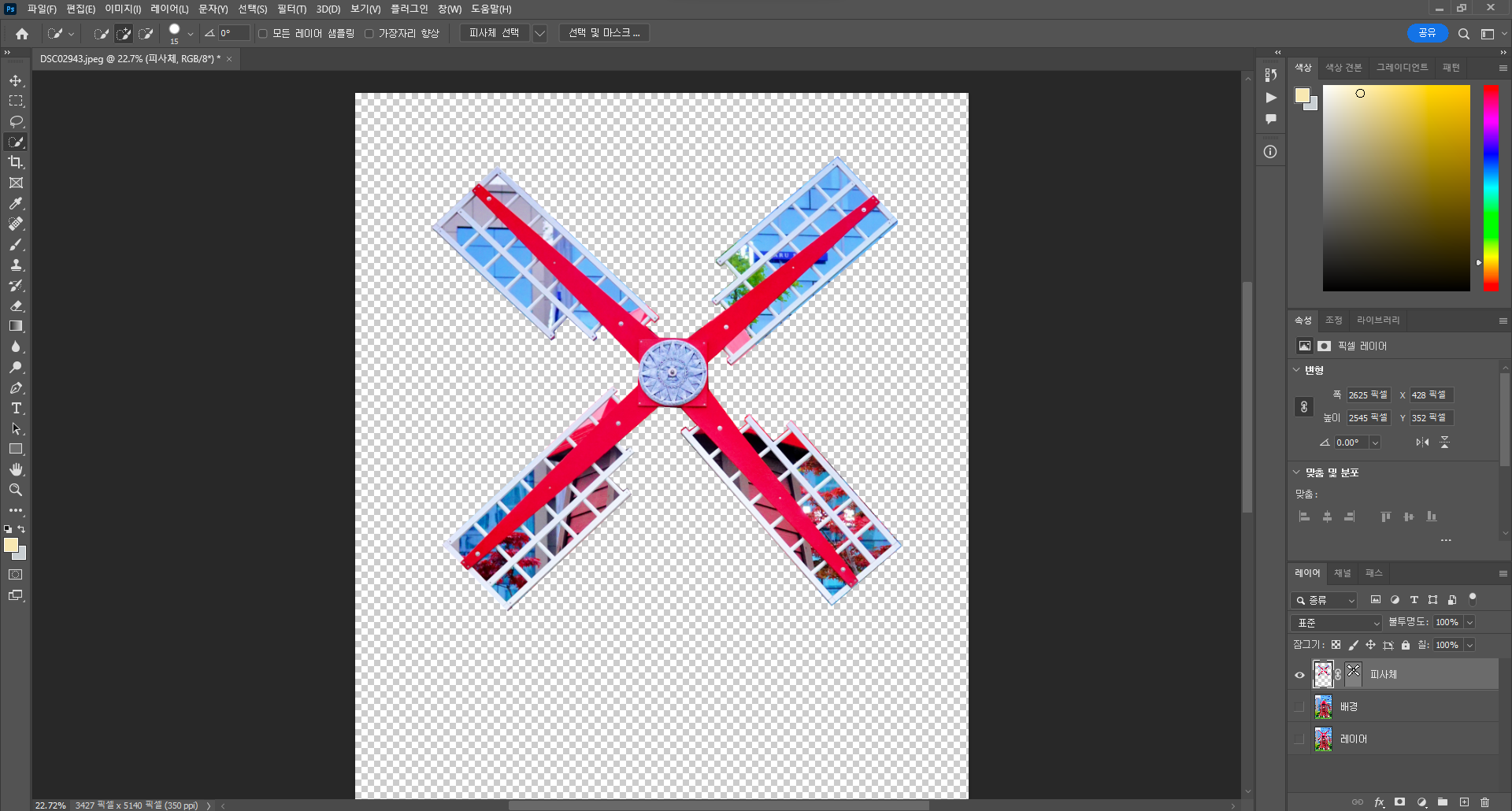
1. 우선 본 이미지는 피사체에 동작을 부여하는 것인 만큼 동작을 부여할 피사체 부분을 선택해야 합니다
우선 빨간색 박스로 표시된 부분부터 선택해 보겠습니다
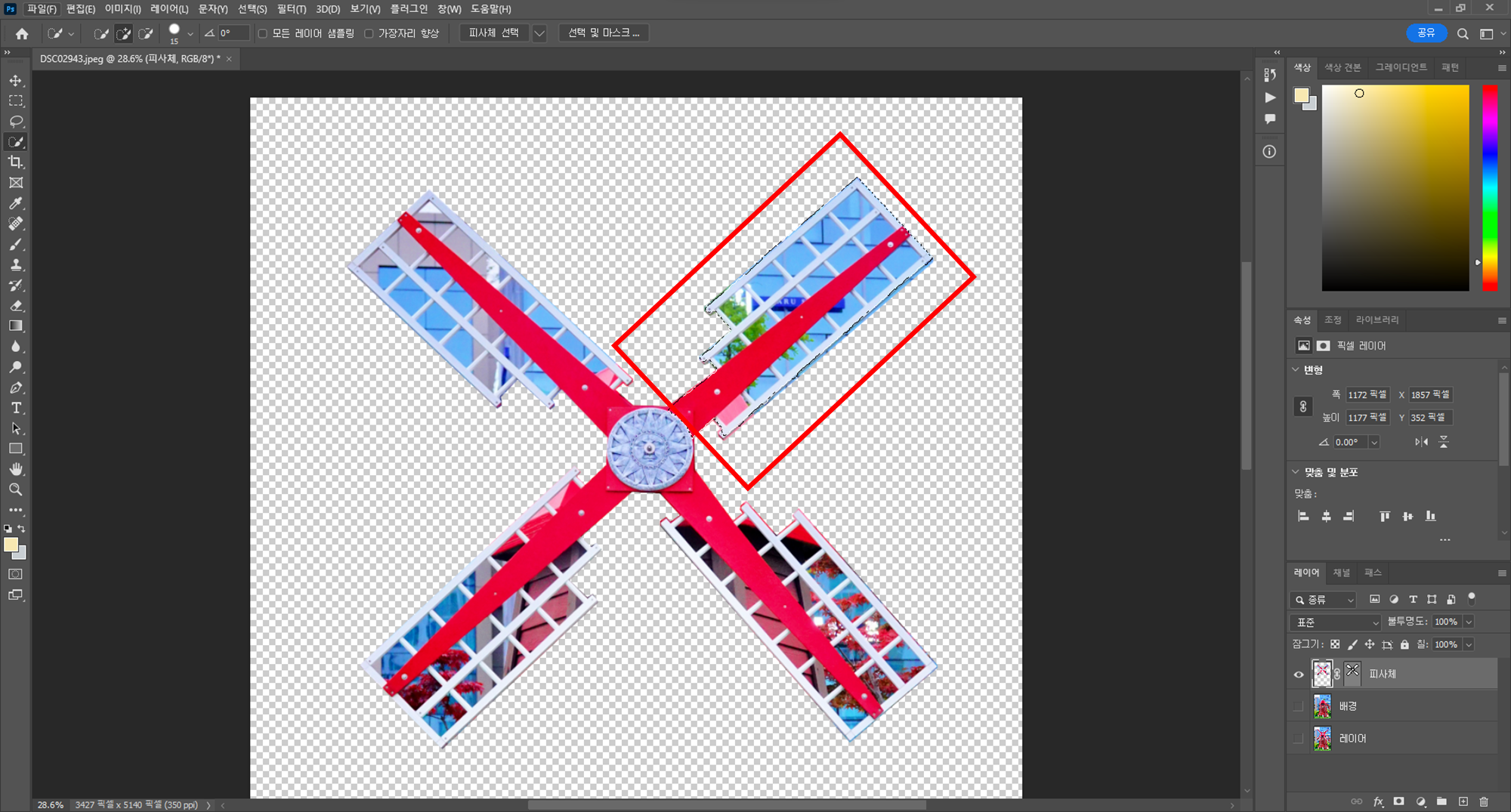
2. 흐림 효과를 주려면 필터 > 흐림효과 > 동작 흐림 효과를 클릭합니다

3. 동작 표현 효과에서 동작을 표현하고자 하는 방향으로 각도를 설정하고 거리를 설정합니다. 거리를 크게 할수록 움직이는 속도가 빨라지므로 이를 고려하여 설정하셔야 합니다
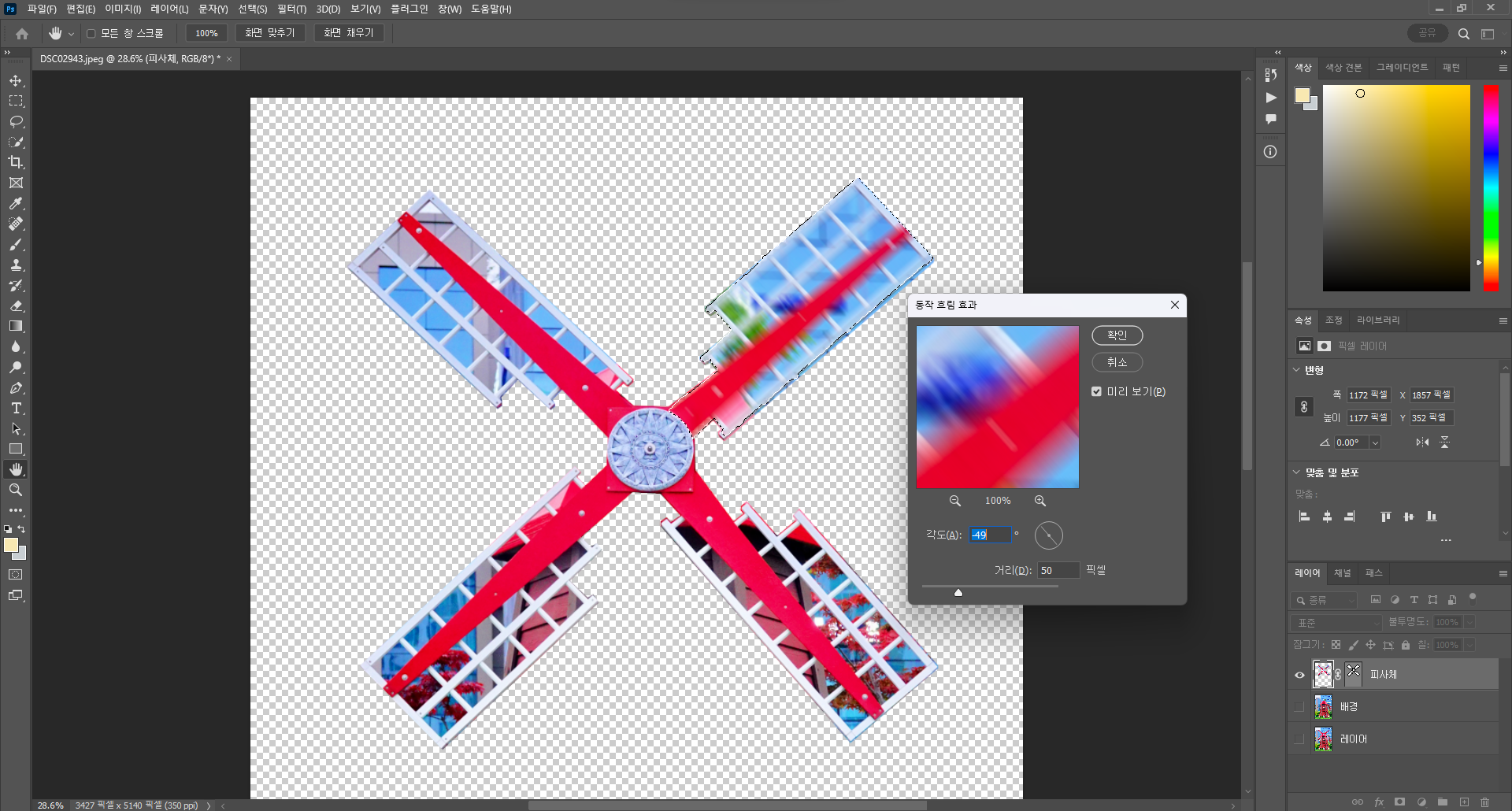
4. 자 이러면 오른쪽 윗 날개의 동작이 설정되었습니다. 이제 그 옆의 날개에 동작을 설정해보겠습니다
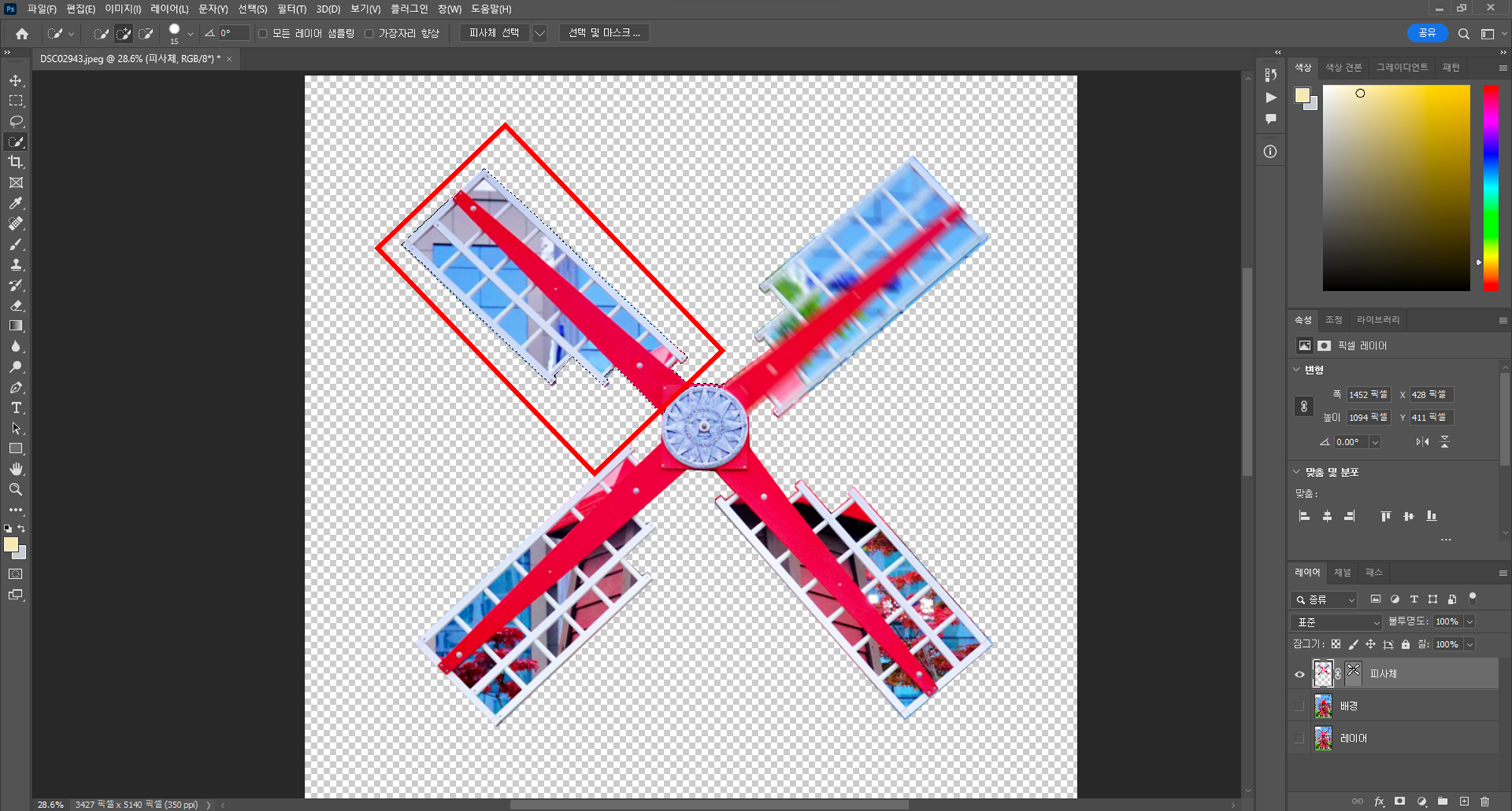
5. 날개가 시계방향으로 회전하는 설정인 만큼 오른쪽 날개에 설정한 각도에 90도 정도 차이를 두고 설정한 후 확인 버튼을 누릅니다
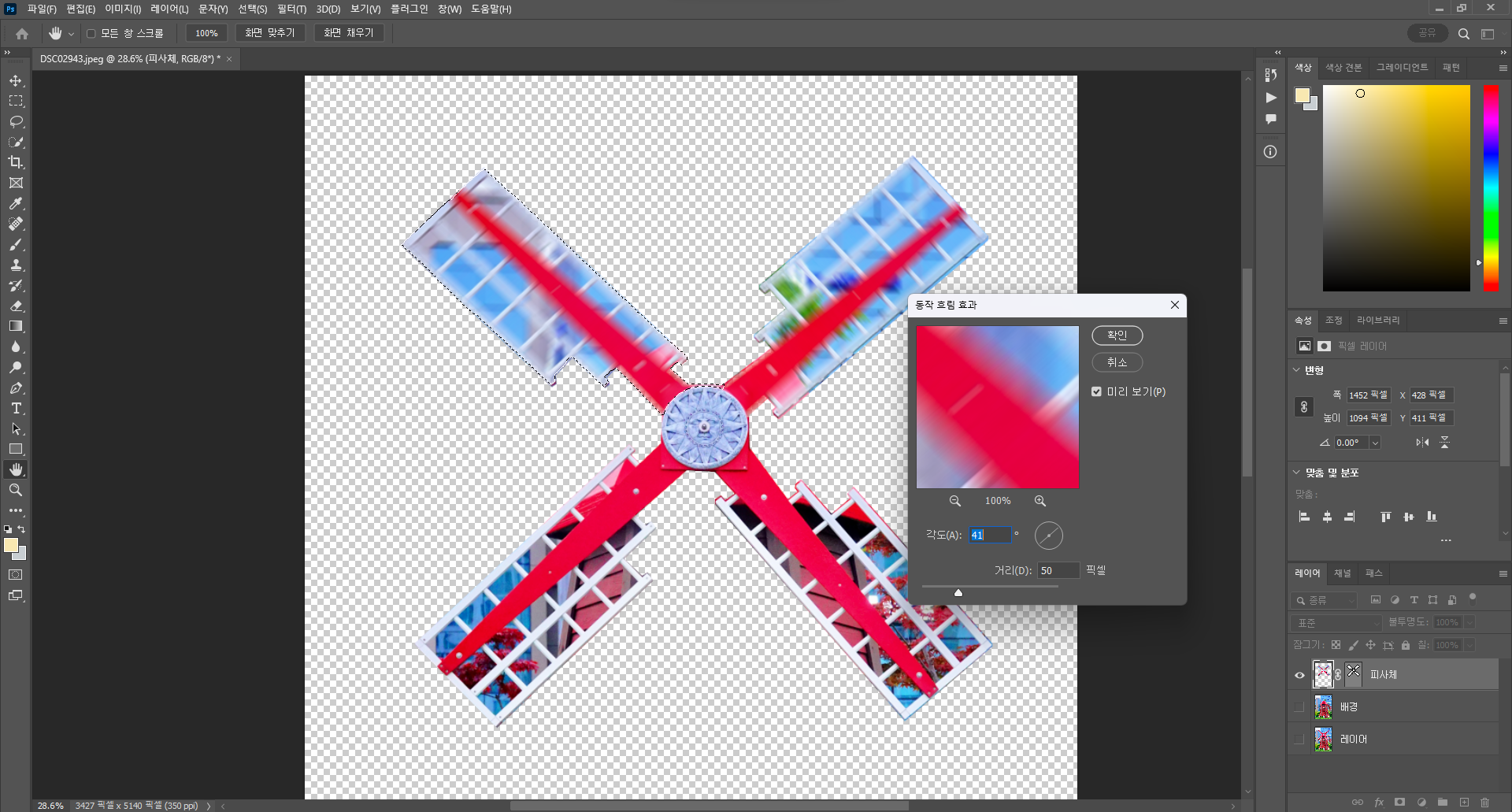
6. 이와 같은 방식으로 날개 4개에 동작을 설정하고 배경 표시를 키면 아래와 같이 시계방향으로 회전하는 풍차의 이미지가 완성됩니다

포토샵의 기능은 알면 알수록 신기한 것 같습니다 ㅎㅎ
앞으로도 꾸준히 포스팅하겠습니다
감사합니다~
728x90
반응형